WordやPowerPointで有名なOfficeのOneNote。便利とは聞いたけどどんな用途に便利なの?と疑問に思っている人は意外と多いです。
実はとってもシンプルで使いやすく、様々な用途にあわせて使用することができる「ノート」です。
この記事でわかること
- OneNoteとは?
- OneNote for Windows 10とOneNote2016の違い
- 同期の方法
- 同期ができないときの対処法
OneNoteの主な用途や使い方、主なOneNote2種類の違い、実際に使い始めるための同期の方法から同期ができなかったときの対処法まで、詳しく説明します。
OneNoteとは?自由度の高いデジタル版ノートアプリ
OneNoteをざっくりと説明すると、手書きで使っているノートをそのままデジタル化したノートです。
用途は様々、幅広いシーンで使えます。例えば、ToDoリストの記録、メモ帳、議事録など、普段から書き留めておきたいものを記録しておくのに便利です。
デジタル版なので、どこからでも呼び出して確認することができるのが大きなメリットです。重い紙媒体のメモ帳をいくつも持ち歩く必要は、もうありません。
特にビジネスシーンで力を発揮する便利ツールです。
- 1 自由度の高いデジタル版ノートアプリOneNoteとは?
- 2 OneNote for Windows 10とOneNote2016の違い
- 3 同期の仕組み
- 4 同期できなかった場合のトラブル対処方法
- 5 OneNoteの同期トラブル解消法 14選!
- 5.1 パソコンで手動同期をする方法
- 5.2 スマホで手動同期をする方法
- 5.3 「ノートブックの同期中に問題が発生しました」のエラー解消法
- 5.4 特定のノートだけが同期できない場合の解決法
- 5.5 「セクション名」や「ノートブック名」を同期できませんと出た場合の解決法
- 5.6 「同期の競合」によるエラーが発生した場合
- 5.7 「サーバーがビジー状態です」の解決法
- 5.8 OneNoteの「正しく配置されなかったセクション」解決方法
- 5.9 SharePointでのノートブックの同期エラー
- 5.10 「共同作業スペースの同期に関する問題」の解決方法
- 5.11 「0XE000002E:OneNoteを同期するためのパスワードが必要」の解決方法
- 5.12 「0XE40105F9:サポート対象外のクライアント ビルド」エラーを解決する方法
- 5.13 「0XE0000021:ストアと同期していないエラー」を解決する
- 5.14 「0XE000005E:ReferencedRevisionNotFoundエラー」を解決する方法
- 6 最後に
自由度の高いデジタル版ノートアプリOneNoteとは?
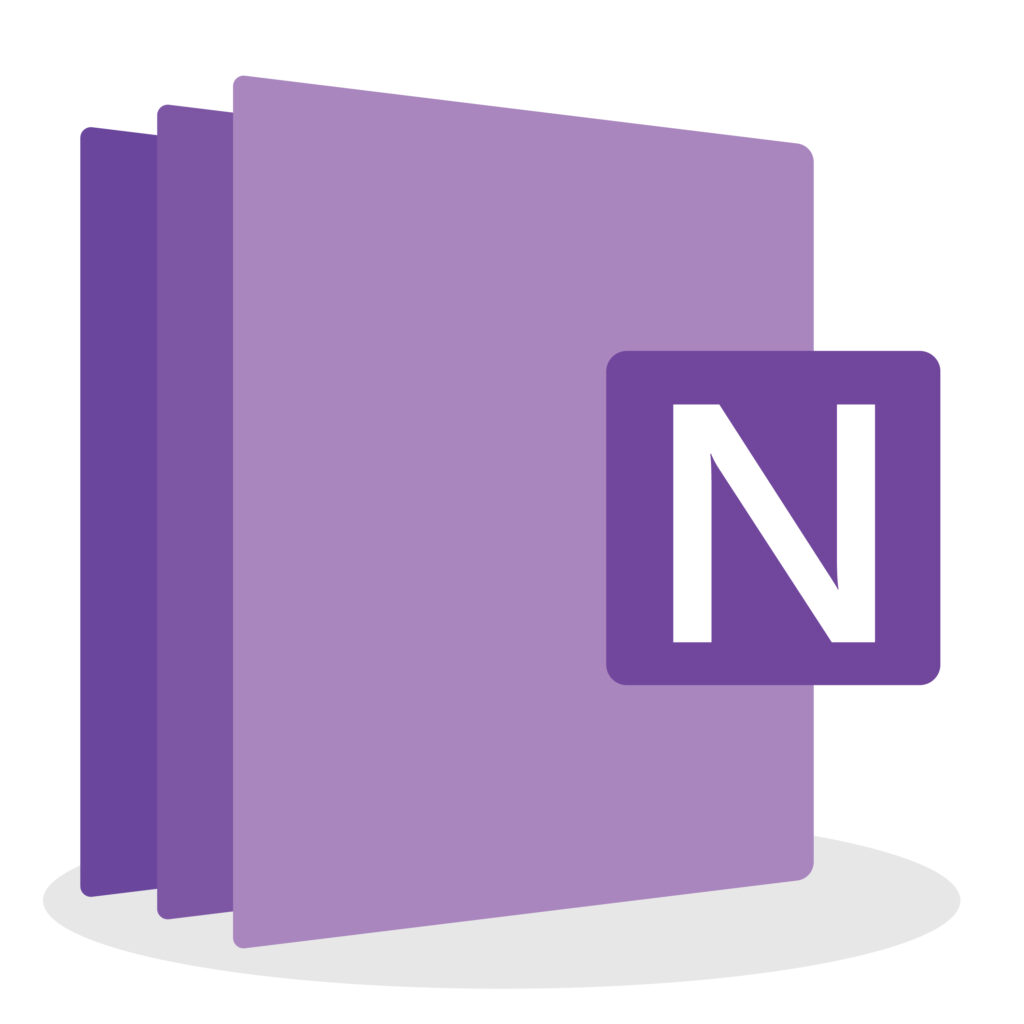
OneNoteをざっくりと説明すると、手書きで使っているノートをそのままデジタル化したノートです。
用途は様々、幅広いシーンで使えます。例えば、ToDoリストの記録、メモ帳、議事録など、普段から書き留めておきたいものを記録しておくのに便利です。
デジタル版なので、どこからでも呼び出して確認することができるのが大きなメリットです。重い紙媒体のメモ帳をいくつも持ち歩く必要は、もうありません。
特にビジネスシーンで力を発揮する便利ツールです。
他の人と共有できる
自分のデバイスで作成したノートを、他のデバイスで共有することも可能です。
リモートワーク中やオンライン会議中などの、遠隔で情報を共有する必要があるときに、非常に便利なツールです。
例えば、
- スケジュールの共有
- タスクの管理
- 資料の共有
- シフトの管理
- プロジェクト進捗確認
このようなビジネスの場で情報共有するために役立ちます。
手書き、音声録音機能も搭載
指やペン、マウスを使って画面に直接手書きができる機能もあります。
イラストレーターやデザイナーの人も、思い立ったときにその場でイメージのメモをしておけるので便利です。
また、リモート中の打ち合わせ時など、クライアント先へのイメージ確認にも役立ちます。もちろんカラーも使えます。
音声録音機能も搭載されているので、「文字を打っている時間がない!」というときにもササッとメモ書きが残せます。
OneNote for Windows 10とOneNote2016の違い
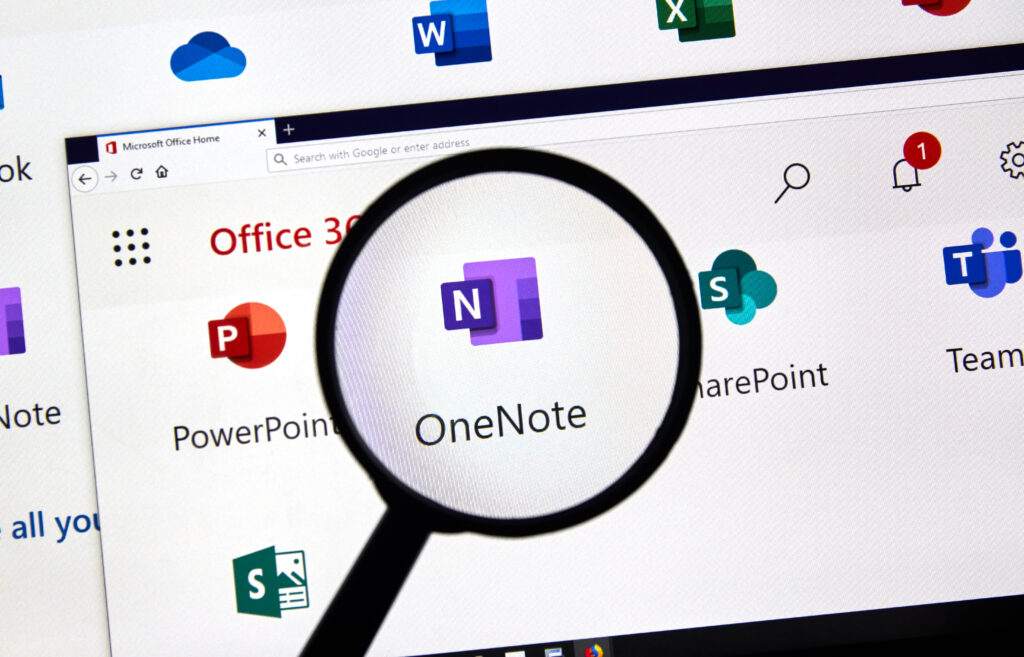
いざOneNoteを使おうとすると、「OneNote for Windows10」と「OneNote2016」があることに気づいた人もいると思います。
違いとしてはまず、OneNote for Wondows10はWindows10が搭載されているパソコンにあらかじめインストールされています。
一方でOneNote2016はアプリケーションの一つとして提供されているため、PowerPointなどと同様、Wondows10以外の利用者でも利用できます。つまり、WindowsOSやMacOSユーザーでもインストールして使い始めることが可能です。
この違いを踏まえた上で、両者の違いを深掘りしていきます。
ファイルの保存先の制限
OneNote for Wondows10はWindows10にあらかじめインストールされているため、ファイルの保存先はローカルや、クラウドストレージであるOneDriveにのみ保存が可能です。
一方でOneNote2016を無料で使いたい場合、OneDrive内以外にもローカル環境への保存が可能です。ただしMacユーザーの場合は、利用の際にMicrosoftアカウントの作成をする必要があります。これは、OneNote2016の利用権を取得する必要があるためです。
「もっと自由に使いたい!」という場合は、Officeライセンスを購入することで、OneNoteの保存先をローカルに移すことが可能です。
更新状況の有無
Windows10ではその「Waas( Windows as a service)に基づき、Windows10やWindowsアプリを継続的に更新していくことを掲げています。これにより、OneNote for Windows10はアップデートをされていきますが、一方でOneNote2016に関してはストップされ、OneNote for Windows10で追加される機能も利用できるようになることはありません。とは言え、OneNote2016のサポートが終わったわけではないので、今までと同様に使い続けることは可能です。
更新状況は、両者の違いに最も差をつける部分だと言えるのではないでしょうか。
同期の仕組み
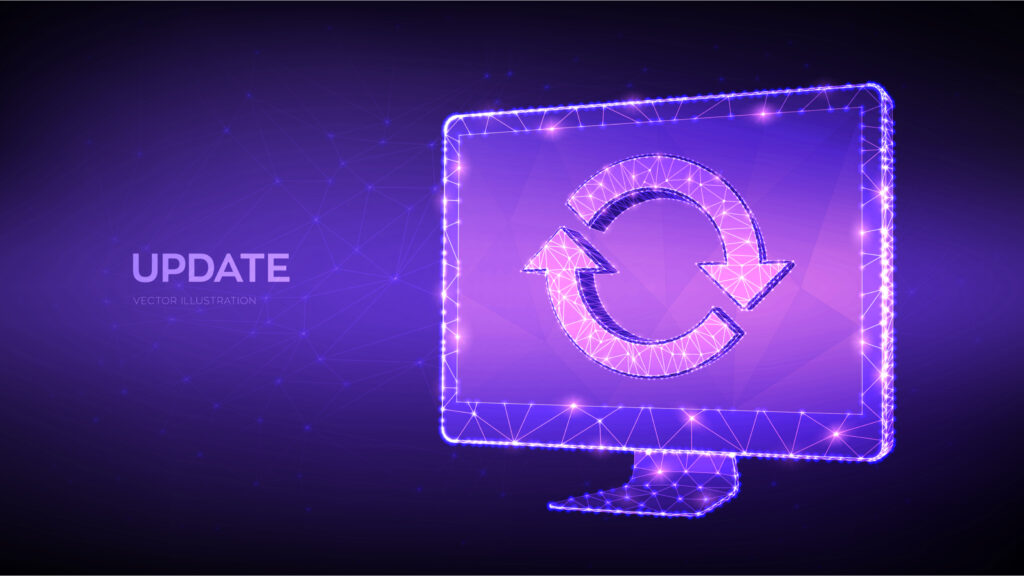
OneNoteで記載した内容は、「保存」ではなく「同期」という方法で情報を記録されていきます。
このおかげで、いつどんなタイミングでインターネット接続が切れ、ファイルとのアクセスが無くなってしまっても、問題なく使い続けることができます。
これは、紙のノートを閉じても記録が残っているのと同じ感覚と言えばわかりやすいと思います。
キャッシュをローカルと本来のファイル両方に保存する仕組みになっているため、ファイルに保存ができなかった場合にもキャッシュに記録が残ります。
これにより、またファイルへのアクセスができたときに、書き換えができるため「さっき書いた内容が消えちゃった!」という心配がないわけです。
同期できなかった場合のトラブル対処方法
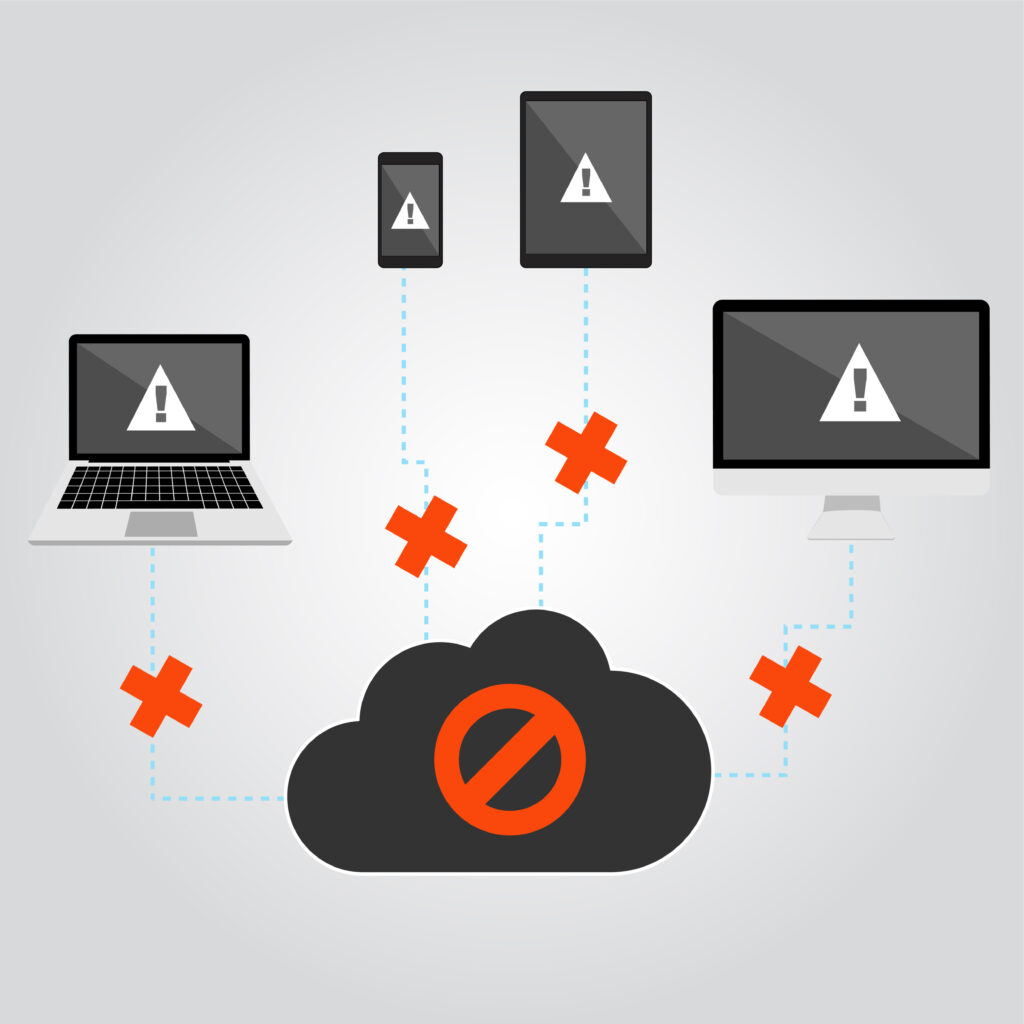
同期をすることで、複数のデバイスから内容にアクセスすることが可能です。
しかし、書き込んだことが他のデバイスに反映されていない、つまり「同期ができていない」ということもしばしば起こります。
同期ができなかった場合のトラブル対処法としては、手動で同期をするだけなので簡単です。
まずは、そもそもノートブックがOneDriveに保存されているかを確認しましょう。

パソコンで作成したノートブックをOneDriveに保存する方法
まずはパソコンで作成したノートブックをOneDriveに移動する方法をご紹介します。
- パソコンでノートブックを開き、「ファイル」をクリック
- 「共有」をクリック
- ノートブックの場所を選ぶ、あるいは「場所の追加」をクリックし選択
- ノートブックの名前を入力
- 「ノートブックの移動」をクリック
- OneDriveアカウントを利用してスマホ端末からOneNoteにサインイン
スマホで作成したノートブックをOneDriveに保存する方法
続いて、スマホで作成しておいたノートブックにパソコンからアクセスする方法をご紹介します。
- お互いのデバイスからonedrive.com(https://www.microsoft.com/ja-jp/microsoft-365/onedrive/online-cloud-storage)にアクセスし、Microsoftアカウントにサインインします。
- 利用したいノートブックを選択する
それでは、上記の方法でも同期ができなかった場合のパソコン、スマホそれぞれの手動同期方法をご紹介します。
OneNoteの同期トラブル解消法 14選!

同期ができない理由は状況により様々です。それぞれの状況にあわせて、解決方法を選択して下さい。
状況別に、解決方法をご紹介します。
パソコンで手動同期をする方法
まずはパソコン画面上の情報を同期して最新にする方法からご紹介します。
- 画面左のナビゲーションボタンをクリックして表示させる
- ノートブックのドロップダウンリストをクリック
- 同期したいノートブックの名前を右クリック
- 「同期」が表示されるのを確認
- 「このノートブックを同期」をクリック
全てのノートブックを同期することも可能です。
他のパソコンデバイスで書き込んだ情報の同期以外にも、スマホから投稿した写真をすぐにパソコンで確認したいときなどにも便利です。
スマホで手動同期をする方法
パソコンや他のスマホデバイスで新たに書き込んだ内容が同期されていないときの、スマホで最新情報を取得する同期方法です。
この場合、一度アカウントからサインアウトする方法が有効です。
- 「設定」をクリック
- 「アカウント」をクリック
- 右上にある「サインアウト」をクリック
- もう一度サインイン
「ノートブックの同期中に問題が発生しました」のエラー解消法
- 画面上部の「<」ボタンをクリック
- 「最近使ったノート」をクリック
- 画面中央を押して、指を離さずに下に引っ張る(プルダウンです)
- 画面上部に丸いプログレスバーが表示される
- 強制同期が始まります
特定のノートだけが同期できない場合の解決法
他のノートは問題なく同期できるのに、特定のノートだけが同期できていない、というときの対処法です。
可能性として、データ量が大きくなりすぎていることが考えられます。
下記のステップごとに同期ができているか確認をして進んでください。同期ができれば次のステップに進む必要はありません。
- 不要なセクションやノートを消去する
- 同期できないノートブックを同期できているノートブックに移動
- 新しいノートブックを作成し同期できないノートからセクションやノートを移動
「セクション名」や「ノートブック名」を同期できませんと出た場合の解決法
「セクション名」や「ノートブック名」が同期できません、とエラーが出てしまった場合の解決方法は以下の通りです。
1.「ノートブックを表示」とある「<」をクリック
2.問題のあるノートブックを開く
3.同じセクションに新しいセクションを作成
4.作成したセクションに新しいセクションをコピー(移動ではなくコピーです)
5.「ファイル」をクリック
6.「すべてのノートブックの同期」をクリックして同期をしなおす
これでも同期できない場合は、破損したノートブックが原因と考えられます。本当に不要になったと思うファイルは消していきます。
7.「表示」をクリック
8.「消去済みノート」をクリック
9.各項目で「Control」キーを押しながら、ノートの名前をクリックし、「復元先」をクリック
10.消去したノートの復元先のノートブックを選択、「復元」をクリック
11.「消去済みノート」ビューでControlを押しながらノートの名前をクリック(別のノートブックにノートがコピーされていることを確認)
12.「完全に消去」をクリックしてもとのノートを消去
「同期の競合」によるエラーが発生した場合
同時に同じページを他のユーザーが編集しようとした場合、内容の損失を防ぐため、競合が発生しているすべてのベージに警告アイコンが表示されます。
この場合の対処法をお伝えします。
- ページを選択し、「編集」をクリック
- 「すべての選択」をクリック
- 変更内容をコピー。Macであれば、キーボードの「Command」キーを押しながら、「C」キーを押して選択範囲をコピー
- ページのメインバージョンに移動し、追加する情報を貼り付け。Macなら「Command」キーを押しながら「V」キーを押して貼り付け可能。
- 同期の競合の確認が終了したら、黄色の情報バー「バージョンの消去」ボタンをクリックしてエラーのあるページを消去することも可能
「サーバーがビジー状態です」の解決法
OneDrive for Business、SharePointやSharePoint Onlineに保存をしている場合、「サーバーがビジー状態です」と表示が出ることがあります。
一見同期のエラーに見えますが、認証エラーであることがほとんどです。下記の方法で解決することが可能です。
- メニューバーの「OneNote」をクリックし、「サインアウト」でOneNoteからサインアウト
- 正常にサインアウトできたら、OneNoteにサインインしなおします。
- メニューバーの「ファイル」をクリック
- 「このノートブックを閉じる」をクリックしてノートブックを閉じる
あるいは、OneNote for webでノートブックにアクセスできるかどうかを確認する手段も有効です。その場合は以下の通りです。
- メニューバーの「ノートブック」をクリックし、再度「ノートブック」をクリック
- 「ノートブックにリンクをコピー」をクリック
- Webブラウザを使用し、「アドレス」ボックスをクリック
- コピーした内容を貼り付ける
- キーボードの「Enter」キーをクリックし、ノートブックをOneNote for webに読み込む
OneNoteの「正しく配置されなかったセクション」解決方法
ノートブックのセクションを同期しようとしたとき、セクションのファイルが見つからない場合に表示されるエラーです。この場合、セクションを別のノートブックに移動したり、現在のノートブックからセクションを消去することで解決が可能です。セクションを別のノートブックに移動させる方法をご紹介します。
1.「ノートブック」リストの「正しく配置されなかったセクション」をクリック。、Macの場合はキーボードの「Ctrl」キーを押しながら正しく配置されなかったセクションの名前をクリック
2.セクションの移動先のノートブックのタブを右クリック、「移動」を選択。Macの場合はセクションの移動先のノートブックをクリックして「移動」を選択。
正しく配置されなかったセクションを消去することも効果的です。この場合は、以下の方法で消去できます。
3.「ノートブック」の「正しく配置されなかったセクション」をクリック
4.消去するセクションの名前を右クリック。Macなら「Ctrl」キーを押しながら消去するセクションの名前をクリック
5.「セクションの消去」をクリック
SharePointでのノートブックの同期エラー
SharePoint上にOneNoteノートブックがあり、SharePointライブラリで特定のプロパティが有効になっている場合は、同期エラーが発生することがあります。
- 必要なチェックイン/チェックアウト
- バージョン(メジャー/マイナー)
- 必要なプロパティ例
上記のプロパティを表示や変更をする場合、SharePointの管理権限が必要になるため、万が一変更ができない場合は管理者に連絡をしましょう。
それでは上記3点の変更方法についてそれぞれご紹介します。
- 必要なチェックイン/チェックアウトをオフにする方法
- SharePointでドキュメントライブラリに移動
- 「ライブラリツール」の「ライブラリ」をクリック、続いて「ライブラリの設定」「バージョン設定」に進む
- 「チェックアウトを必須にする」オプションを「いいえ」に変更
- バージョンをオフにする方法
- SharePointでドキュメントライブラリに移動
- 「ライブラリツール」の「ライブラリ」「ライブラリの設定」「バージョン設定」の順でクリックし進む
- 「ドキュメントのバージョン履歴」オプションを「バージョン管理なし」に設定
- 必須プロパティをオフにする
1.「ライブラリツール」「ライブラリ」「ライブラリの設定」の順に進む
2.「列」テーブルで「必須」列がオンになっている項目を確認
3.必須マークがされている項目をクリック、「この列への情報の入力を必須にする」オプションを「いいえ」に変更
「共同作業スペースの同期に関する問題」の解決方法
大勢の人が同時に編集しようとしている場合や、大きな添付ファイルを貼り付けられた場合に起こります。
この場合の解決案をご紹介します。
- 1グループ6人程度に分ける
- それぞれのグループごとにセクションを作成する
- ページ上の異なる場所で編集をしてもらう
- グループではなく個別でページを作成してもらう
- 大きな添付ファイルは避ける
「0XE000002E:OneNoteを同期するためのパスワードが必要」の解決方法
最新バージョンのOneNoteを利用していない場合に起こります。下記の方法で最新バージョンのOneNoteをインストールできているか確認します。
- アップルメニューから、「ソフトウェアアップデート」をクリック
- App StoreからインストールしているmacOSアプリのアップデートが必要だと表示されているか確認
- アップデートが必要なリストの中からOneNoteアプリを選択し、「アップデート」をクリック
次に、macOSでiCloudキーチェーンをリセットします。
- Finderウィンドウで「移動」をクリック
- 「ユーティリティ」「キーチェーン アクセス」でクリック
- 「キーチェーン アクセス」メニューから「環境設定」をクリック
- MacOSアカウントにサインイン
- キーチェーンアクセスを終了 Macを再起動させる
- OneNoteを開き、ノートブックを同期
- Microsoftアカウント名とパスワードを入力
「0XE40105F9:サポート対象外のクライアント ビルド」エラーを解決する方法
こちらも使っているOneNoteが最新バージョンに更新されていないときに起こります。
上記の「0XE000002E:OneNoteを同期するためのパスワードが必要」の解決方法を参考にして下さい。
「0XE0000021:ストアと同期していないエラー」を解決する
OneNoteで更新が必要である、あるいは自動的に更新できないことを示しています。次回の自動同期になるが行われることで解決するはずですが、自動同期まで待てない場合は強制的に完全同期を行う必要があります。Windowsを使っている場合は、OneNoteの実行中にShiftキーを押しながらF9キーを押すだけで終わりです。 Macの場合は、OneNote for Mac実行中にShiftキーとCommandキーを押しながらSキーを押します。
「0XE000005E:ReferencedRevisionNotFoundエラー」を解決する方法
こちらも上記同様、一時的な問題です。次回に自動同期が行われたタイミングで解決します。
次回の自動同期まで待てない場合は上記の「0XE0000021:ストアと同期していないエラーを解決する」と同様の方法で解決します。
最後に
OfficeのOneNoteは便利なノートツール!上手に活用しよう
動作はシンプルですが、とても充実したノート機能が揃っています。
自分用のメモ書きノートとしての用途だけでなく、同期をすることで、大切なデータを他の人やデバイスと共有し、情報管理をすることも可能です。
同期に関しても、難しいことはないことがわかったと思います。
上手に利用して、プライベートやビジネスの場をより快適なものにしてください。






